.MDF-, .ISO-, en .NRG-bestanden omzetten naar MP3 of FLAC
U heeft een bestand met de volgende extensies:
- .iso : Standaard iso image bestand;
- .nrg : Nero image bestand;
- .ccd : Clone CD image bestand;
- .cue : Cue sheet bestand;
- .bwt : Blindread image bestand;
- .pdi : Instant CD/DVD image bestand;
- .b5t of .b6t : Blindwrite image bestand;
- .mdf of .mds : Mediadescriptor bestand;
Dit soort bestanden zijn bijna exacte kopieën van een CD of DVD en worden daarom image bestanden genoemd. Het is alware een plaatje of foto van een CD/DVD op een heel laag niveau, waardoor het mogelijk is om vervolgens een bijna exacte kopie van het origineel te maken.
Waarom zijn er zoveel verschillende soorten image bestanden?
Eigenlijk zou de standaard ISO bestanden voldoende moeten zijn en toch staan hier al meer dan negen. De reden is eigenlijk heel simpel; product binding. Behalve ISO zijn de andere image formaten allemaal afkomstig van bedrijven en worden bijvoorbeeld Nero en Alcohol 120% gemaakt. Het idee was dan ook dat image bestanden die bijvoorbeeld door Alcohol 120% zijn gemaakt, alleen door Alcohol 120% te branden zouden zijn. Nogmaals product binding is de enige reden waarom er zoveel verschillende formaten zijn. De bedrijven hebben ingezien dat als mensen hun producten willen kopen, meer of eigenlijk de image formaten van hun concurrenten moeten ondersteunen. Verschillende cd/dvd brandprogramma's kunnen nu dan ook meerdere formaten aan. Maar voor het omzetten van muziek van een image bestand naar bijvoorbeeld MP3- of FLAC- bestandsformaat hoeft u geen cd of dvd te branden.
Nero image bestanden, .nrg- bestanden kunnen alleen met Nero ingelezen en gebrand worden. Met behulp van de tool NRG2ISO kunt u een Nero image bestand eerst omzetten naar een ISO bestand en deze kunt met alle brandprogramma's gebruiken.
Bestanden van een image bestand benaderen zonder deze eerst te moeten branden
Er zijn verschillende manieren om dit te doen, echter ik beschrijf hier de minst moeilijke en meest succesvolle manier. Het enige wat u moet hebben is een virtuele CD/DVD speler zoals bijvoorbeeld VIRTUAL DAEMON MANAGER of Microsoft's Virtual CDRom Control Panel. Sinds 2006 wordt DAEMON tools met malware geleverd en het advies is dan ook om DAEMON tools niet meer te gebruiken.
Een virtuele CD/DVD speler kan een image bestand inlezen en vervolgens zich voordoen als een CD/DVD speler. U ziet in de Windows verkenner een nieuw Cd/DVD station verschijnen en u kunt vervolgens het image bestand net als een normale CD/DVD behandelen. Er zijn drie voordelen:
- u hoeft niet eerst het bijbehorende brandprogramma te kopen en te installeren;
- u hoeft niet te wachten op het branden van het image bestand naar een CD/DVD en verspilt ook niet een CD/DVD;
- het "rippen" van een CD/DVD schijfje in een virtuele CD/DVD speler gaat vele malen sneller dan het rippen van een echte CD/DVD en spaart uw CD/DVD speler;
Voor het rippen van audio bestanden verwijs ik naar programma's als FreeRip3, Mediamonkey en Winamp.
Het gebruik van VIRTUAL DAEMON MANAGER
VIRTUAL DAEMON MANAGER is een gratis CD/DVD emulator, waarmee u de eerder genoemde image bestanden kunt benaderen alsof het echte CD/DVD's betreft.
Download VIRTUAL DAEMON MANAGER en installeer deze op uw systeem. Het kan zijn dat u uw computer opnieuw moet starten.
U kunt VIRTUAL DAEMON MANAGER starten via Start->Programma's->DAEMON tools->DAEMON tools.
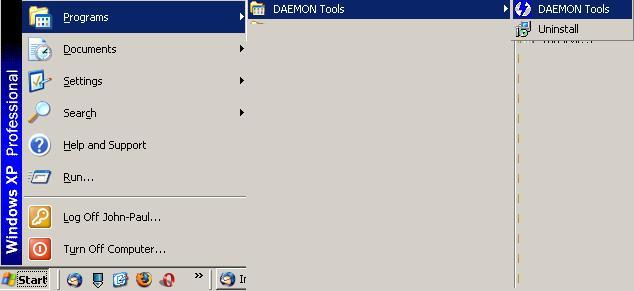
Na het starten veschijnt er een rood icoontje in de system tray.

Klik met uw rechtermuisknop op het rode icoon en het volgende snelmenu.

Voor het kunnen gebruik van image bestanden hoeft u zich nu alleen maar te concentreren op het zetten van het aantal gewenste virtuele cd/dvd spelers. Zie het volgende plaatje.
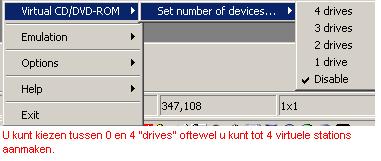
Voor nu is het instellen van één virtuele drive voldoende.
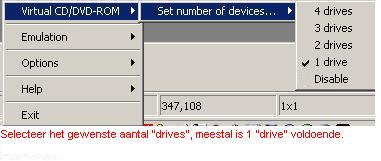
Daemon tools maakt vervolgens het gewenste aantal drives aan. Dit kan even duren. De volgende stap is om aan de net aangemaakte virtuele drive een image bestand te koppelen.
Met het klikken met u linkermuisknop op de Daemon tools icoon in de systemtray, krijgt het volgende menu. U ziet dat er een "Device 0" aanwezig is met als stationsletter F:. Ook geeft het menu aan dat er geen media geselecteerd is.

U kunt na het klikken op het "Device 0" optie, kunt u het gewenste image bestand selecteren om in station F: te "plaatsen".
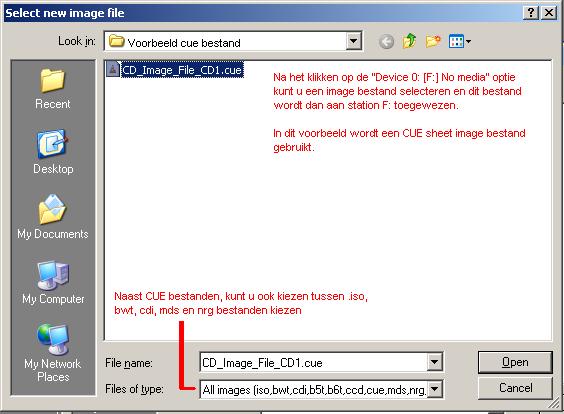
Start nu de Windows Verkenner en kijk of het nieuwe station te vinden is. Als het goed is kunt u nu de inhoud van het image bestand lezen. Nu kunt u met bijvoorbeeld het programma FreeRip3 de inhoud gaan rippen/omzetten naar bijvoorbeeld MP3 bestanden.

Wanneer u klaar bent met het image bestand, dan moet u deze eerst in DAEMON tools vrijgeven. U kunt voor die tijd niets met het bestand gaan doen, want deze is nog in gebruikt. Het vrijgeven van image bestand is heel eenvoudig; klik op de DAEMON tools icoon met u uw linkermuisknop. Kies vervolgens voor de optie "Unmout All Drives".
